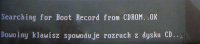Instalacja Windows 7
Instalacja Windows 7
Instalacja Windows 7 - krok po kroku
Instalator systemu powinien się sam uruchomić i zapytać nas czy chcemy uruchomić rozruch z płyty. Gdyby się okazało, że nie zdążyliśmy umieścić płytki instalacyjnej przed uruchomieniem instalatora możemy zresetować komputer. | |
 | Gdy i to nie pomaga prawdopodobnie będziemy musieli wejść do biosu i tam ustawić, by najpierw komputer uruchamiał system z płyty. |
 | Ustawiamy DVD/CD na pierwszym miejscu, następnie zapisujemy bios. Po tej operacji instalator systemu Windows 7 powinien się uruchomić prawidłowo. |
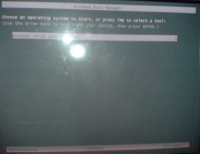 | W kolejnym etapie powinien pojawić się ekran z instalatorem. Będąc na Windows setup naciskamy enter. Na ekranie powinna się pojawić informacja o ładowaniu plików Windowsa. |
 | Wybieramy język polski oraz język klawiatury polski (programisty) i dajemy dalej. |
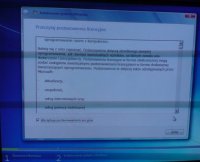 | Następnie trzeba potwierdzić naszą zgodę z licencją producenta Windows 7 i kliknąć dalej. |
 | Należy kliknąć na "Zainstaluj teraz". |
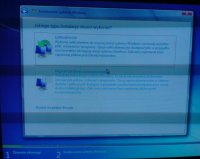 | Klikamy na tekst "Zainstaluj nową kopię systemu Windows." |
 | Na tym etapie musimy zdecydować, czy chcemy mieć dysk twardy podzielony na partycje, czyli mniejsze kawałki. Jeśli tak to klikamy na "Opcje dysku (zaawansowane)" |
 |
(Uwaga! Gdyby na tym etapie pojawiły się wątpliwości jak tworzyć partycję to polecamy zajrzeć do instalacji systemu Windows Vista, gdzie opisaliśmy to dokładniej) |
 | Dajemy dalej i czekamy aż instalator przejdzie przez kolejne kroki. |
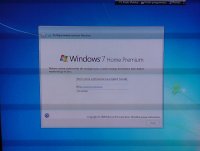 | Wpisujemy tu nazwę użytkownika oraz komputera. |
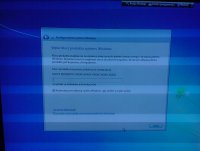 | Teraz przyszedł czas na przepisanie długiego numeru klucza produktu, który możemy przepisać z naklejki jaką otrzymaliśmy przy zakupie i która powinna zostać przyklejona do obudowy komputera. |
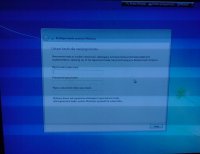 | Możemy ustanowić hasło, co nie jest konieczne jeśli użytkujemy komputer w domu a nie w miejscu publicznym. |
 | Kwestię automatycznych aktualizacji możemy zostawić na poziomie zalecanych przez producenta ustawień, czyli klikamy na "Użyj ustawień zalecanych". |
 | Ustawiamy datę i godzinę. |
 | Ustawiamy sposób podłączenia do sieci Internet. Gdy komputer użytkujemy w domu wówczas możemy wybrać ustawienia dla "Sieć domowa". Gdy natomiast użytkujemy go w miejscu publicznym warto wybrać "sieć publiczną". |
 |
|
 | Powinno pojawić się takie okienko z którego za chwilę usuniemy nieużywane języki klawiatury. Oczywiście w tym też miejscu możemy doinstalować potrzebne. |
 | Kasujemy wszystkie języki klawiatury oprócz Polski programisty jak to widać obok i gotowe. |