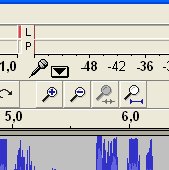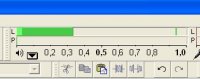Program do obróbki mp3
Program do obróbki mp3
W poprzednim artykule omówione było jak wczytać plik do programu Audacity tu zaś chciałbym przedstawić jak obsługiwać ten program do obróbki mp3 i nie tylko.
Na tak otwartych plikach można wykonać niezliczone operacje, jednak zanim do tego dojdziemy rozejrzyjmy się co można uzyskać za pomocą zestawu narzędzi dostępnych w Audacity.
Przede wszystkim korzystając z narzędzia lupki z plusem i minusem możemy przybliżyć, lub oddalić wygląd ścieżek dźwiękowych.
Przy menu ścieżki widoczne są również dwa buttony: cisza i solo.
Gdy klikniemy na "cisza" cały kanał zostanie wyciszony i gdy damy play to odtworzą się wszystkie kanały aktywne oprócz tych wyciszonych. Gdy zaś damy solo to będzie widoczny tylko ten kanał reszta zostanie wyciszona.
Możemy też łapać i przesuwać do góry daną ścieżkę lub w dół.
W każdej chwili możemy zamknąć daną ścieżkę klikając na krzyżyku obok jej nazwy.
U góry jest bardzo intuicyjne menu podobne jak we wszystkich stacjonarnych odtwarzaczach muzyki, zaś po prawej stronie mamy wskaźnik poziomu dźwięku dla kanału lewego i prawego.
Program do przerabiania muzyki wczytanie pliku
Program do obróbki mp3
Kopiowanie, wstawianie dźwięku
Efekty na dźwięku
Program do nagrywania piosenek
Instalacja obsługi mp3
Usuwanie szumu z nagrań
Jak Generować dźwięki
Efekty na dźwięku cz2
Konwerter wav na mp3
Program do przycinania mp3
Program do skracania piosenek