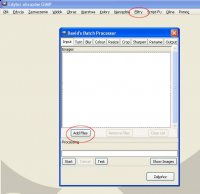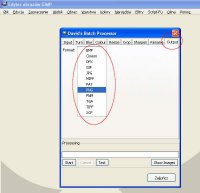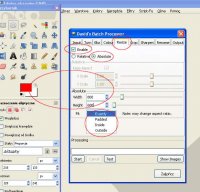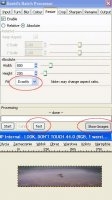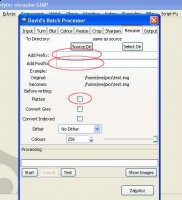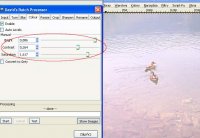Program do zmniejszania rozmiaru zdjęć - masowo
Program do zmniejszania rozmiaru zdjęć - masowo
Korzystając ze zdjęć cyfrowych często możem stawać przed opcją, by masowo obrobić wiele plików graficznych naraz. W tym zadaniu pomagają nam programy do zmniejszania zdjęć. Dziś skupimy się na Gimpie ze specjalnym modułem.
Obróbka zdjęć to może być na przykład potrzeba zmiany jego rozmiaru, który niekiedy będzie zbyt duży, bo przesłać go na stronę WWW itp. Innym razem będziemy potrzebowali wykonać miniaturkę zdjęcia to również i wtedy wyżej wspomniany moduł może się przydać. Można się też pokusić o masowe wyostrzanie zdjęć lub też zmianę kolorów. Nie zawsze jest to najszczęśliwsze rozwiązanie choć zawsze możemy wyodrębnić najpierw nieostre zdjęcia i je wtedy masowo potraktować filtrem wyostrzającym. Możliwości jest wiele. Zobaczmy zatem jak ten moduł działa.
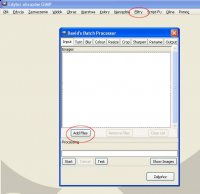 | Uruchamiamy z górnego menu - Filtry->Batch Process. Następnie w zakładce Input dajemy "Add files" i wybieramy z dysku pliki do przetworzenia. |
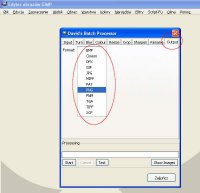 | W kolejnym kroku wybieramy format pliku wyjściowego np. PNG w zakładce Output. |
Masowa zmiana rozmiaru zdjęć
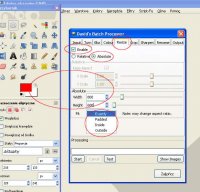 | By dokonać zmiany rozmiaru wybranych zdjęć przechodzimy do zakładki "Resize". W niej też zaznaczamy "Enable" a następnie wybrać Absolute, gdy chcemy mieć w miarę dokładny rozmiar plików a nie tylko przybliżony, bo w opcji relative, będziemy zmieniali proporcjonalnie, czyli procentowo a nie dostosowywali wszystkie zdjęcia do rozdzielczości np. 800x600 pikseli. Te właśnie wartości zostały wpisane, co widać na zdjęciu obok. Dodatkowo możemy wybrać opcję zmniejszenia. |
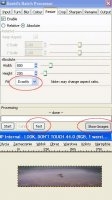 | Gdy wybierzemy "Exactly", czyli dokładnie według wskazań to zdjęcie wynikowe może być zbyt rozciągnięte lub ściśnięte, co zrobi program w celu dopasowania do naszych wymagań - np. przy ustawieniu 800x200 zniekształcenia będą ogromne - zobaczmy obok. Dodatkowe opcje to Padded - czyli jeśli nie uda się bez zniekształceń zrobić 800x500 to resztę wypełni kolorem tła z gimpa Outside zwiększy ewentualny rozmiar, czyli zrobi np. 800x526 zaś Inside zmniejszy rozmiar 760x500. |
Dodanie prefiksu i postfiksu do pliku
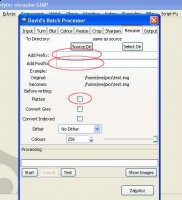 | Do każdego pliku możemy dodać jakiś prefiks lub postfiks czyli coś przed i po nazwie pliku. Przydaje się to na przykład wtedy, gdy chcemy odróżnić miniaturki od zwykłych obrazków i możemy dodać do nazwy na kocu chociażby myślnik i literkę m: nazwa_pliku-m.jpg. By to uzyskać wystarczy dopisać w miejscu Add Postfix: -m. Wówczas program do każdego obrobionego obrazka doda te dwa znaki. |
Masowa zmiana kontrastu zdjęć
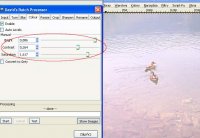 | Pokusić się możemy również na masową zmianę jasności, kontrastu a także nasycenia kolorów - co widać na zdjęciu obok. Pamiętajmy, że możemy w locie sprawdzić jaki będzie efekt końcowy przy danym ustawieniu. Wystarczy tylko kliknąć na przycisk test, który nie robi tworzy nowych plików ale pokazuje jak będzie wyglądał obrazek po przetworzeniu. |
Zobacz inne:
 Program do zmniejszania rozmiaru zdjęć - masowo
Program do zmniejszania rozmiaru zdjęć - masowo